Data modeling best practices of Qlik Sense
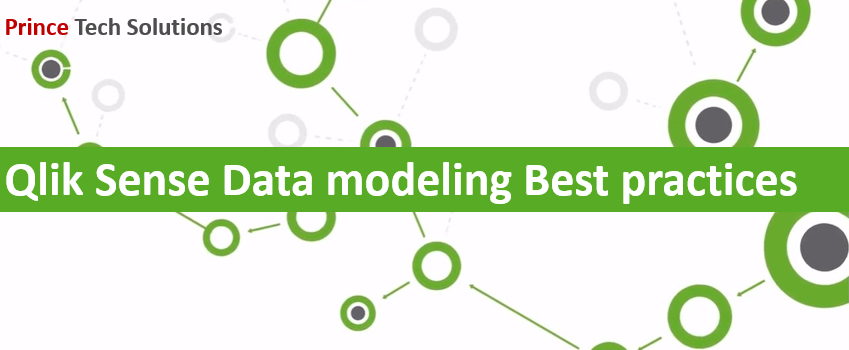
This post describes number of ways to load your data into the Qlik Sense app, depending on how the data is structured and which data model you want to achieve. Following are the best practice approach followed in Qlik Sense App.
A) Turning data columns into rows:
My data looks like this, and i want to have the sales figures in a separate field:
| Year | Q1 | Q2 | Q3 | Q4 |
|---|---|---|---|---|
| 2013 | 34 | 54 | 53 | 52 |
| 2014 | 47 | 56 | 65 | 67 |
| 2015 | 57 | 56 | 63 | 71 |
Proposed action: Use the Crosstable prefix when you load the table.
The result will look like this:
| Year | Quarter | Sales |
|---|---|---|
| 2013 | Q1 | 34 |
| 2013 | Q2 | 54 |
| 2013 | Q3 | 53 |
| 2013 | Q4 | 52 |
| 2014 | Q1 | 47 |
| … | … | … |
B) Turning data rows into fields:
I have a generic table with three fields similar to this, and i want to have each attribute as a separate table:
| Object | Attribute | Value |
|---|---|---|
| ball | color | red |
| ball | diameter | 25 |
| ball | weight | 3 |
| box | color | 56 |
| box | height | 30 |
| box | length | 20 |
| box | width | 25 |
Proposed action: Create a generic data model using the Generic load prefix.
You will get a data model that looks like this:
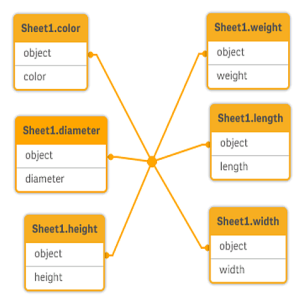
C) Loading data organized in hierarchical levels:
My data is stored in an adjacent nodes table that looks like this:
| NodeID | ParentNodeID | Title |
|---|---|---|
| 1 | – | General manager |
| 2 | 1 | Country manager |
| 3 | 2 | Region manager |
Proposed action: Load the data with the Hierarchy prefix to create an expanded nodes table:
| NodeID | ParentNodeID | Title | Level1 | Level2 | Level3 |
|---|---|---|---|---|---|
| 1 | – | General manager | General manager | – | – |
| 2 | 1 | Country manager | General manager | Country manager | – |
| 3 | 2 | Region manager | General manager | Country manager | Region manager |
D) Loading new or updated records from a large database:
I have a database with a large number of records, and I don’t want to reload the entire database to refresh the data in my app. I only want to load new or updated records, and remove records that are deleted from the database.
Proposed action: Implement an incremental load solution using QVD files
E) Combining data from two tables with a common field:
Qlik Sense will associate tables with a common field automatically, but I want to control how the tables are combined.
Proposed action : Join / Keep
You can combine two tables into a single internal table with the Join or Keep prefixes.
Proposed action : Mapping
An alternative to joining tables is to use mapping, which automates lookup of associated values in a mapping table. This can reduce the amount of data to load.
F) Matching a discrete value to an interval:
I have a table of discrete numeric values (Event), and I want to match it to one or more intervals (Start and End).
| Time | Event | Comment |
|---|---|---|
| 00:00 | 0 | Start of shift 1 |
| 01:18 | 1 | Line stop |
| 02:23 | 2 | Line restart 50% |
| 04:15 | 3 | Line speed 100% |
| 08:00 | 4 | Start of shift 2 |
| 11:43 | 5 | End or production |
| Start | End | Order |
|---|---|---|
| 01:00 | 03:35 | A |
| 02:30 | 07:58 | B |
| 03:04 | 10:27 | C |
| 07:23 | 11:43 | D |
Proposed action: Use the IntervalMatch prefix to link the Time field with the interval defined by Start and End.
G) Handling inconsistent field values:
My data contains field values that are not consistently named in different tables. For example, one table contains the value US in Country while another table contains United States. This situation will prevent associations.
| Country | Region |
|---|---|
| US | Maryland |
| US | Idaho |
| US | New York |
| US | California |
| Country | Population |
|---|---|
| United States | 304 |
| Japan | 128 |
| Brazil | 192 |
| China | 1333 |
Proposed action : Perform data cleansing using a mapping table, that will compare field values and enable correct associations.
H) Handling inconsistent field value capitalization:
My data contains field values that are not consistently formatted in different tables. For example, one table contains the value single in Type while another table contains Single in the same field. This situation will prevent associations, as the Type field will contain both single and Single values, capitalization matters.
| Type | Price |
|---|---|
| single | 23 |
| double | 39 |
| Type | Color |
|---|---|
| Single | Red |
| Single | Blue |
| Double | White |
| Double | Black |
Proposed action: If you loaded the data with Add data, you can fix this in the data manager.
Do the following:
- In the data manager, open Table2 in the table editor.
- Rename the Type field to Table2.Type.If you just added the table with Add data with data profiling enabled, the field may already be named Table2.Type to prevent automatic association. In this case, this procedure will associate the two tables.
- Create a calculated field using the expression Lower(Table2.Type) and name it Type.
- Click Load data.
Table1 and Table2 should now be associated by the field Type, which only contains values in lowercase, like single and double.
I) Loading Geo-spatial data to visualize data with a map:
I have data that I want to visualize using a map, for example sales data per country, or per store. To use the map visualization I need to load area or point data.
Proposed action: You can load area or point data that match your data value locations from a KML file or an Excel file. Additionally, you need to load the actual map background.
Reference related to data extraction and data modelling:
- Data Extraction and Data Modeling by using data from Excel
- Data Extraction from SQL Server and building Data model
- Loading Data from Web Files (HTML, XML, Web Services)
- Benefit of using Binary Load in Qlik Sense
Hope you have liked the post. Please share you feedback below in the comment box to stay connected. And finally let’s be friendzzzzz. 🙂